※イラストレーターccの場合 これでパターンブラシは完成。 「ブラシ」ウィンドウ に作成したブラシが表示されます。 ー ③ブラシを使うとこんな感じ 一本の線をひき、作成したパターンブラシを選択するとラインが綱に変換。 色や形、太さも変更可能。
イラストレーター 線路 ブラシ-JRの破線ライン よく地図で使うラインです。 まずペンツールで黒のラインを描きます。 その際、線端は左側の角ばったものにしておきます。 次に「アピアランスパネル」で線を下のコピーアイコンにドラッグします。 同じ線が2つ重なった状態になり 手順は以下です。 横幅3pt・線幅1ptで塗りが黒一色の線を生成し,先ほど作った色鉛筆ブラシを適用する 線を選択した状態で「新規ブラシ」を選び,種類を散布ブラシにする。 設定は画像のように 間隔を100%以上にすることで点線の見た目を作ってい
イラストレーター 線路 ブラシのギャラリー
各画像をクリックすると、ダウンロードまたは拡大表示できます
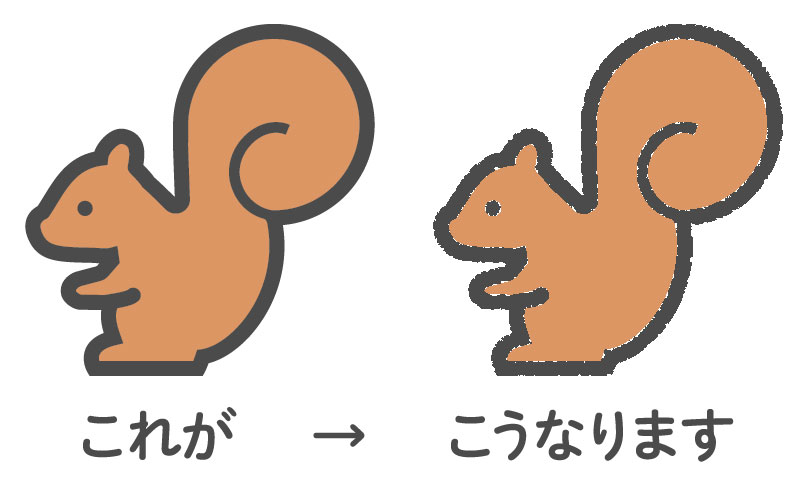 | 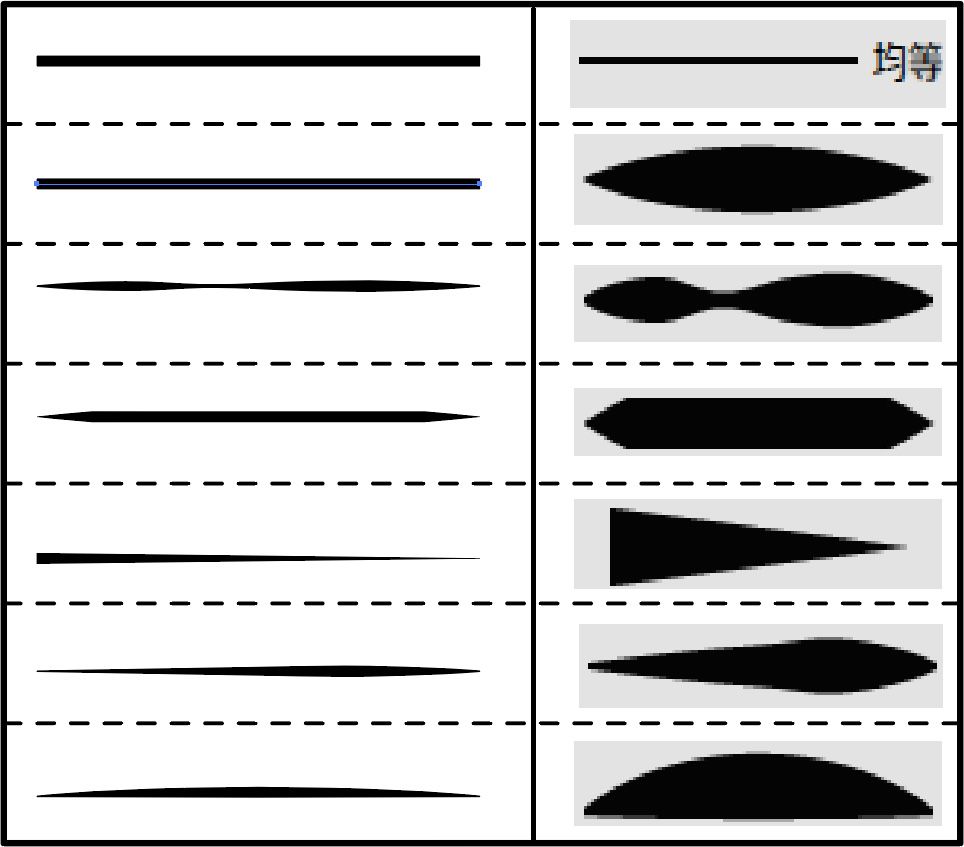 | |
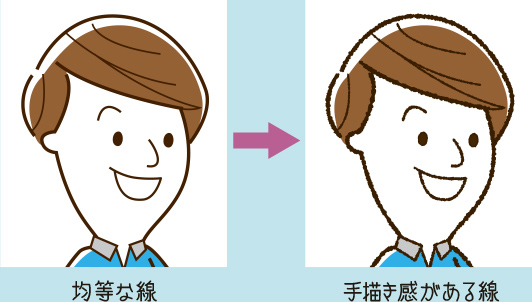 | 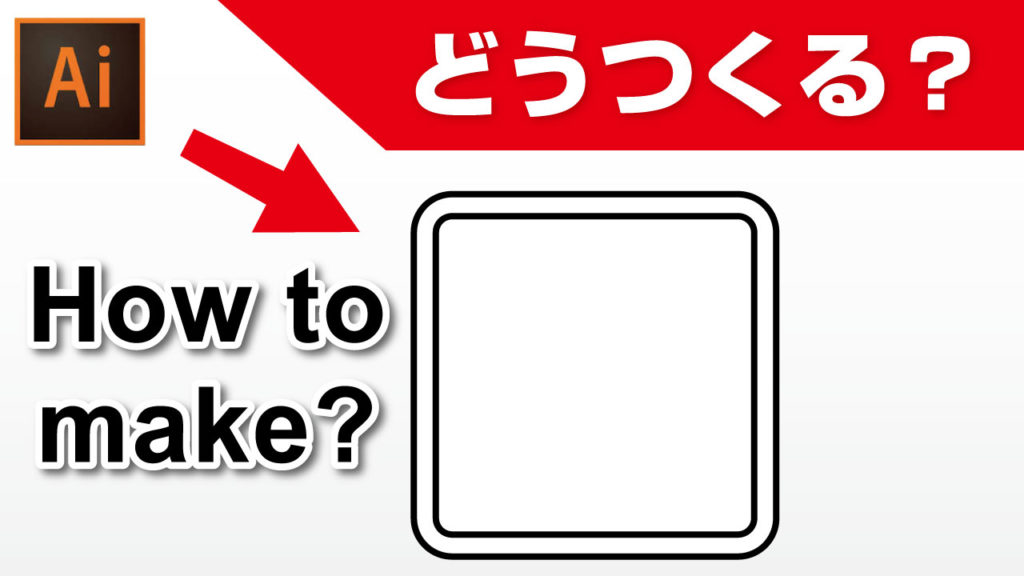 | 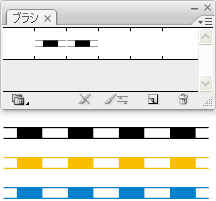 |
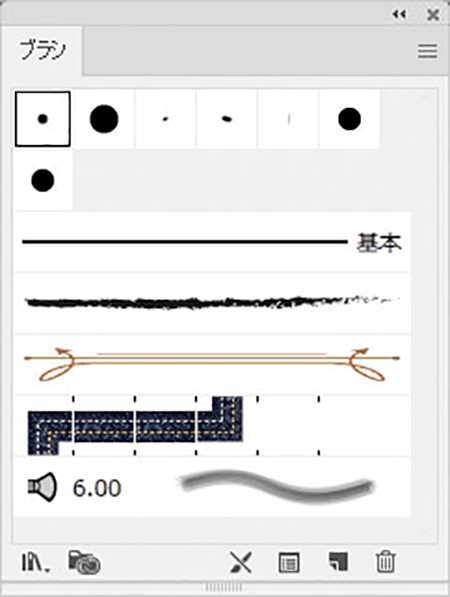 |  | |
 |  |  |
「イラストレーター 線路 ブラシ」の画像ギャラリー、詳細は各画像をクリックしてください。
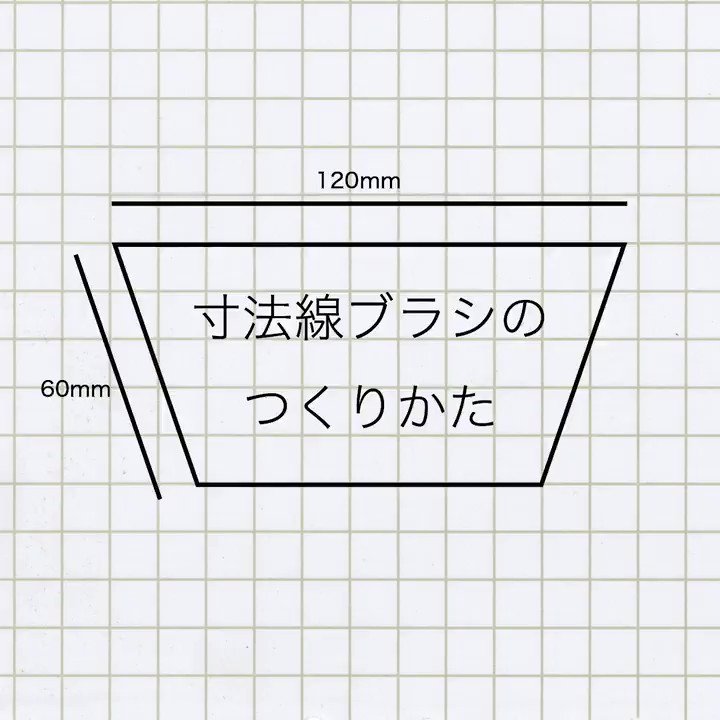 | ||
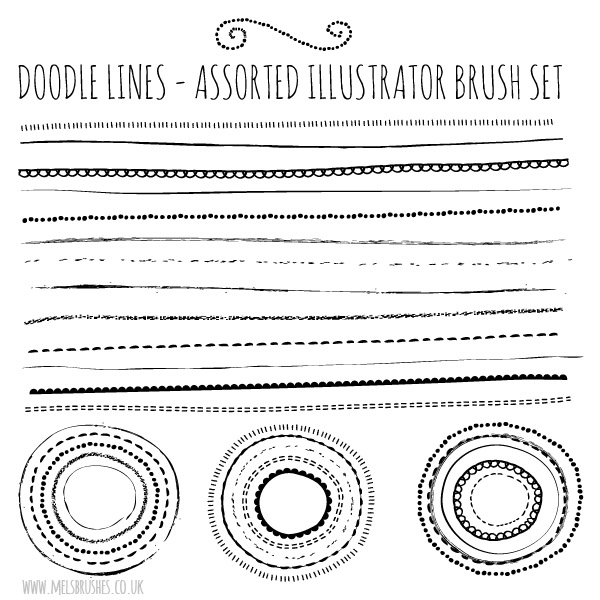 |  |  |
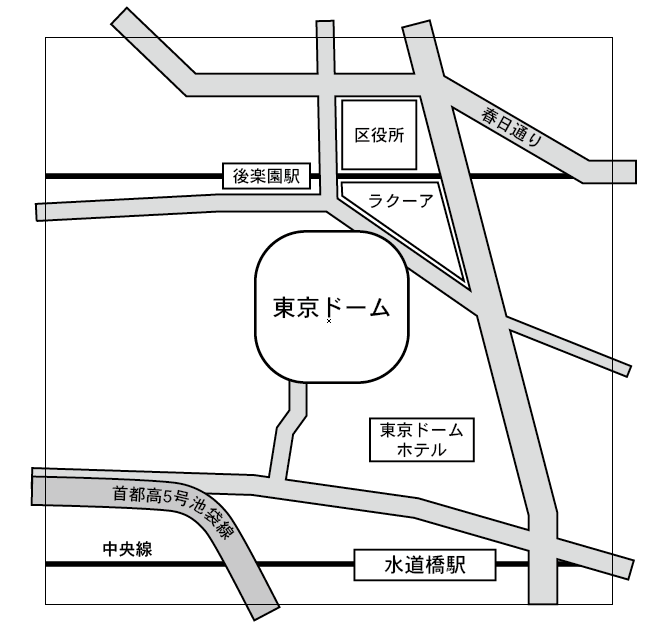 | ||
 |  | 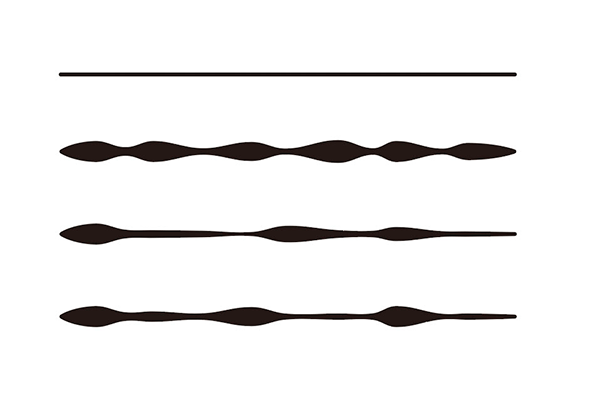 |
「イラストレーター 線路 ブラシ」の画像ギャラリー、詳細は各画像をクリックしてください。
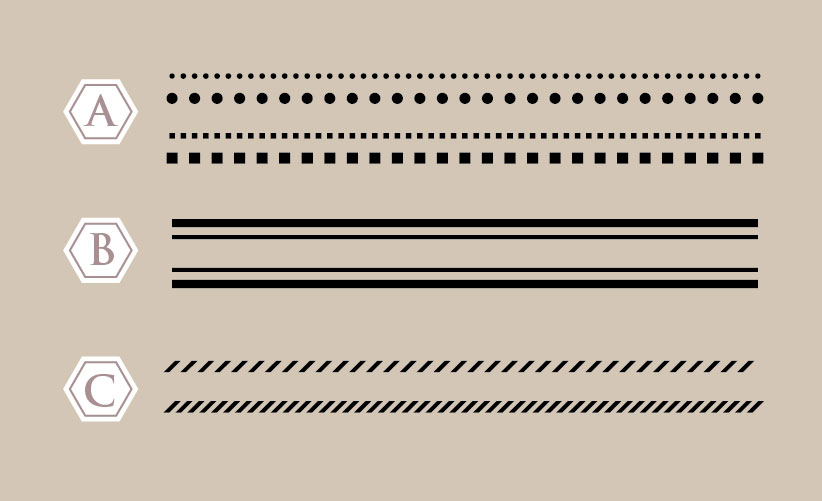 | ||
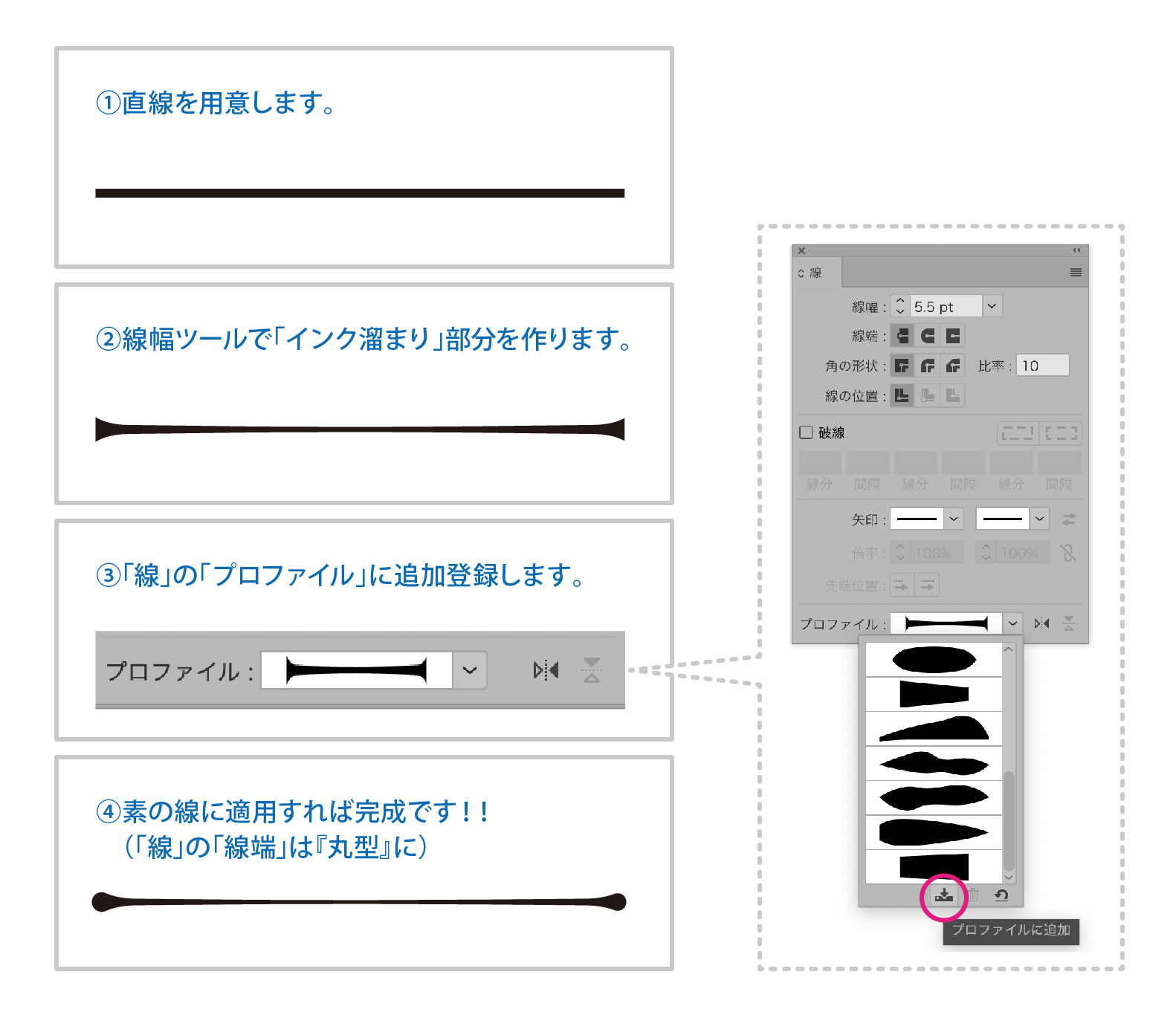 | 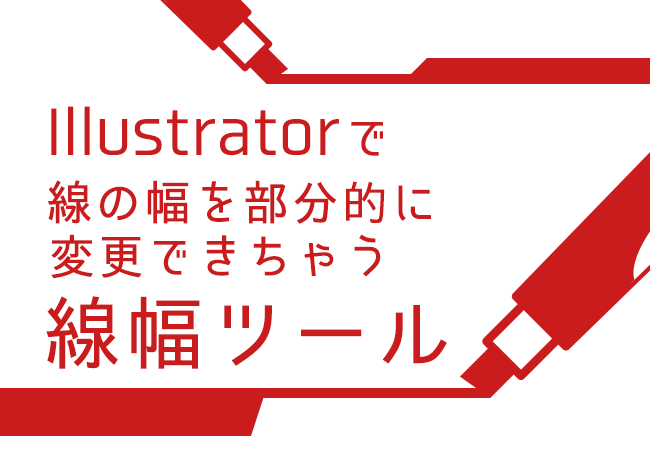 |  |
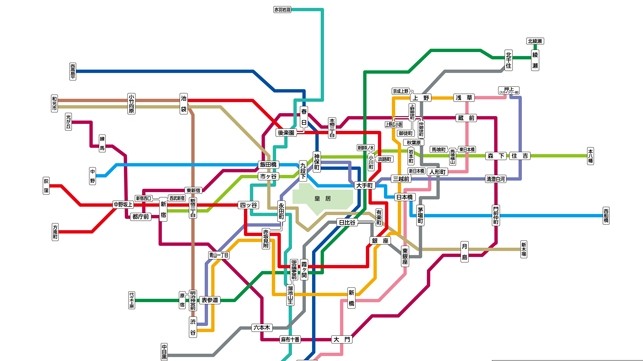 |  |  |
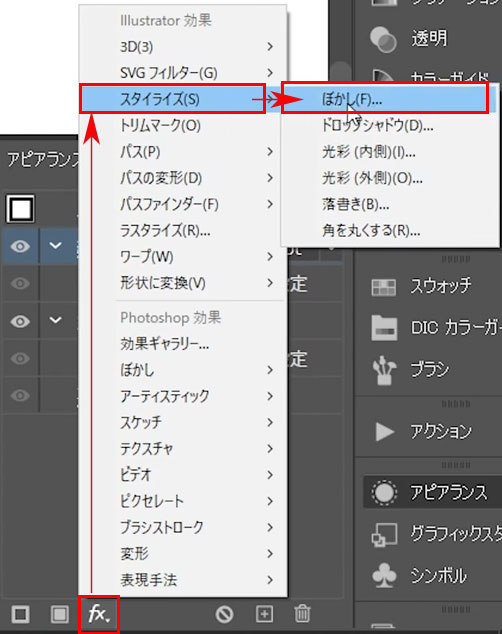 | 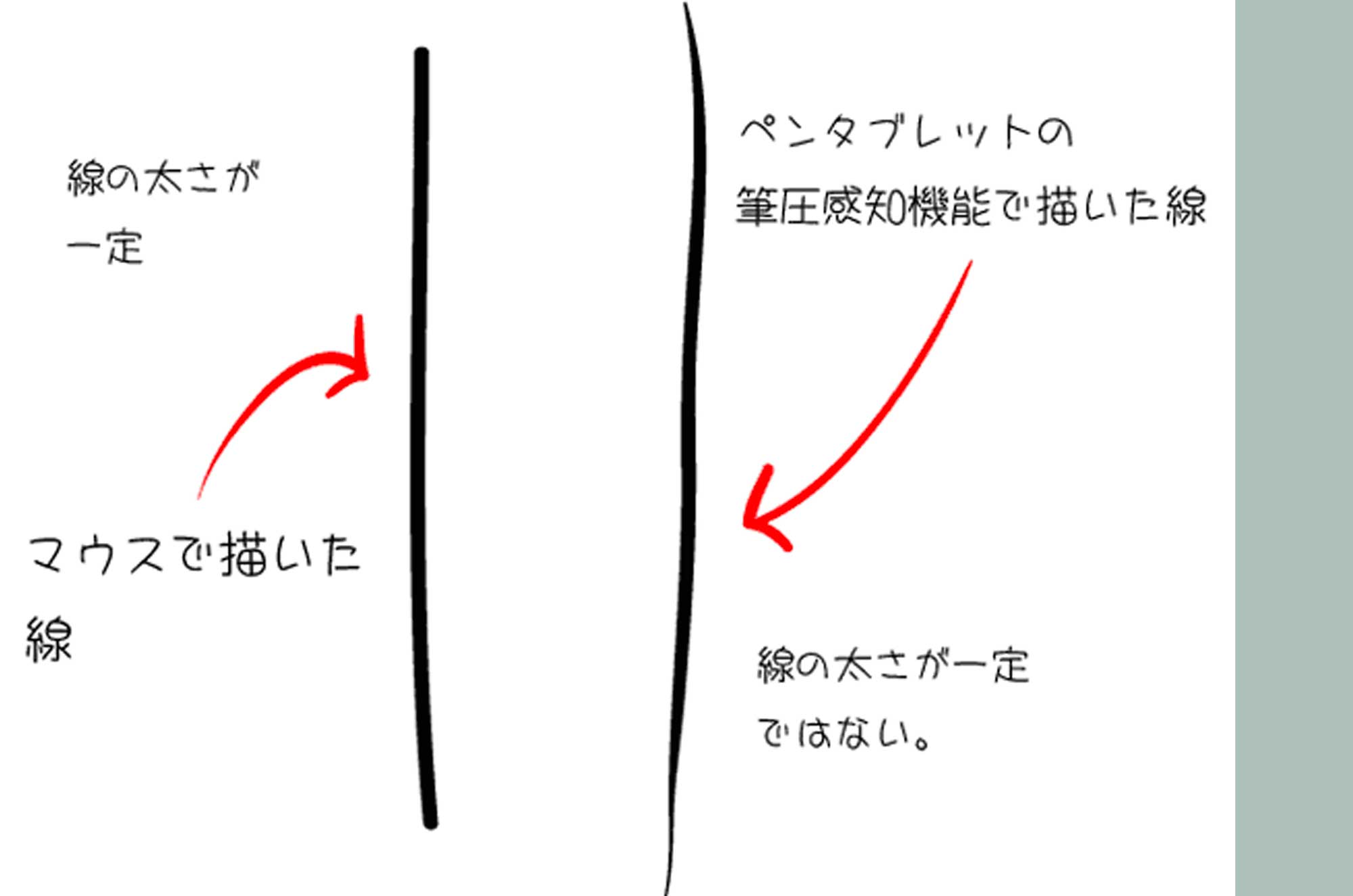 | |
「イラストレーター 線路 ブラシ」の画像ギャラリー、詳細は各画像をクリックしてください。
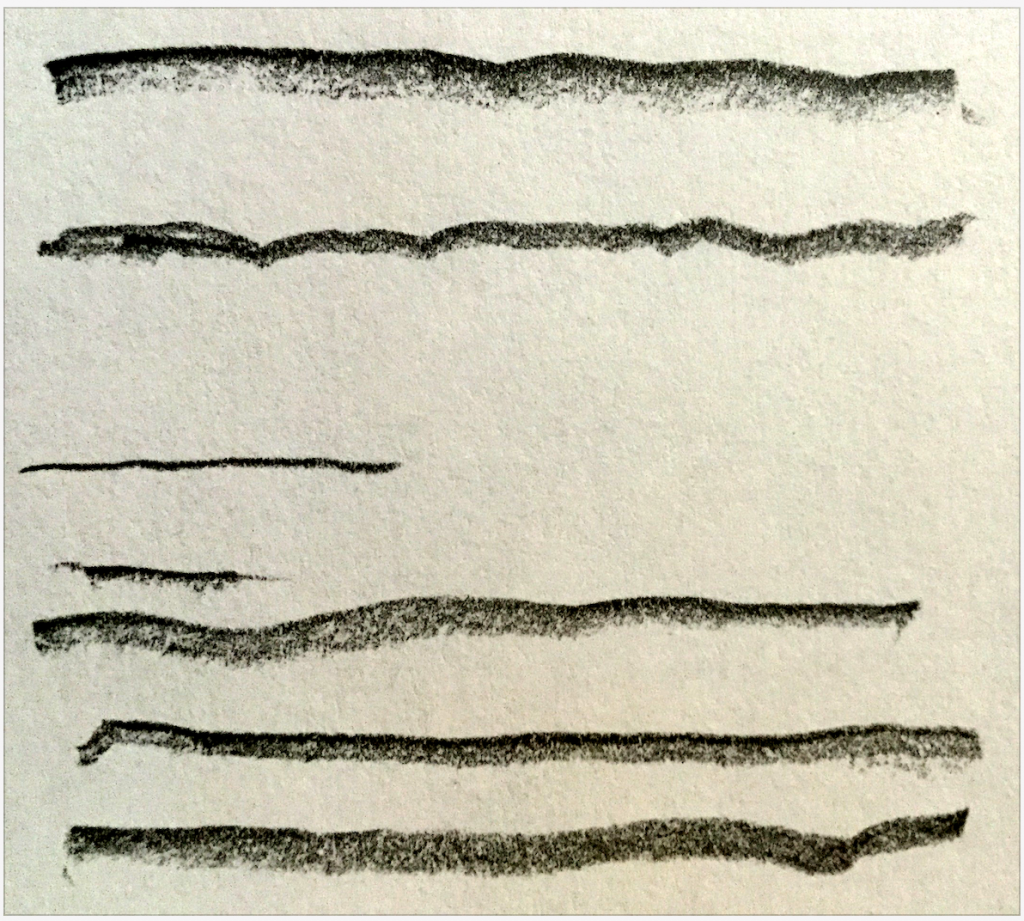 | ||
 |  | 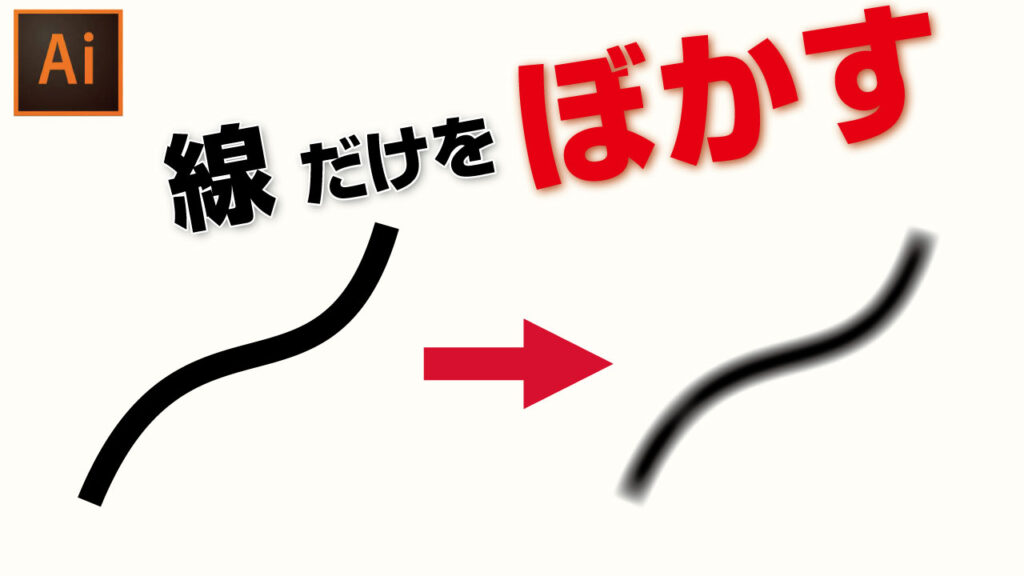 |
 |  | |
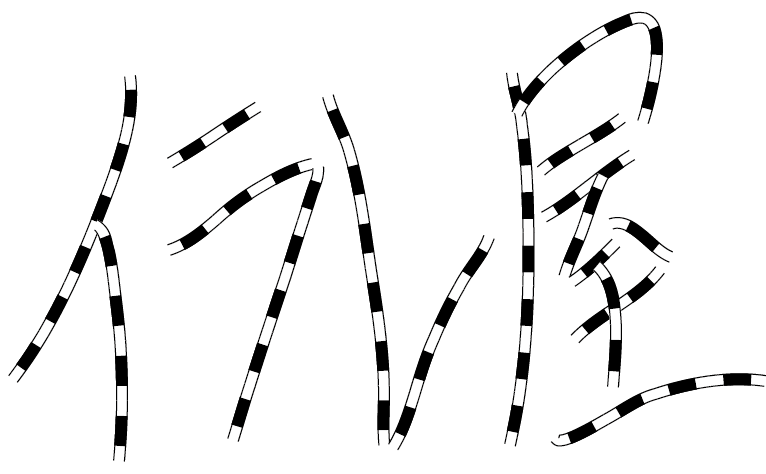 | 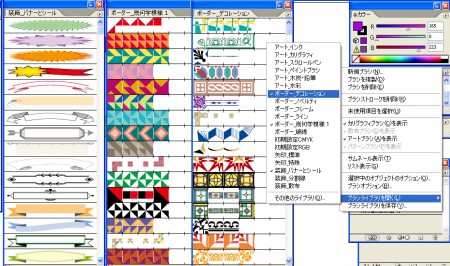 | |
「イラストレーター 線路 ブラシ」の画像ギャラリー、詳細は各画像をクリックしてください。
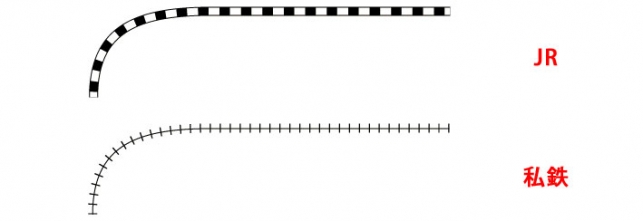 |  | 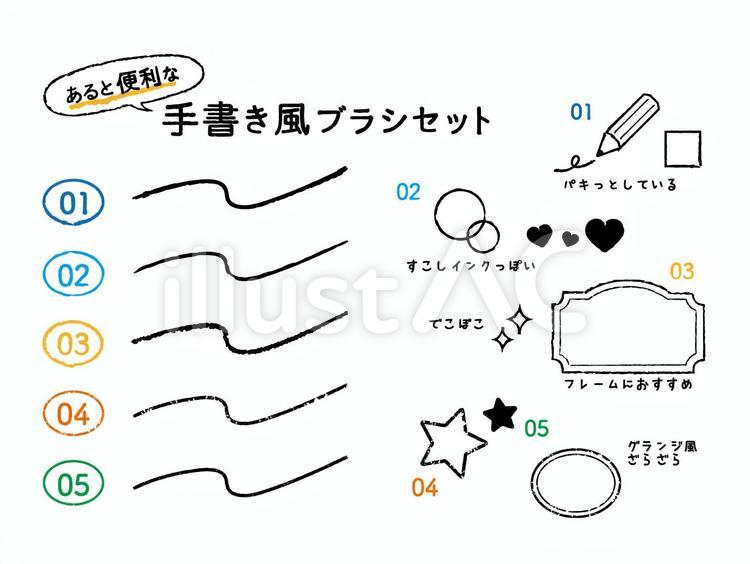 |
 |  |  |
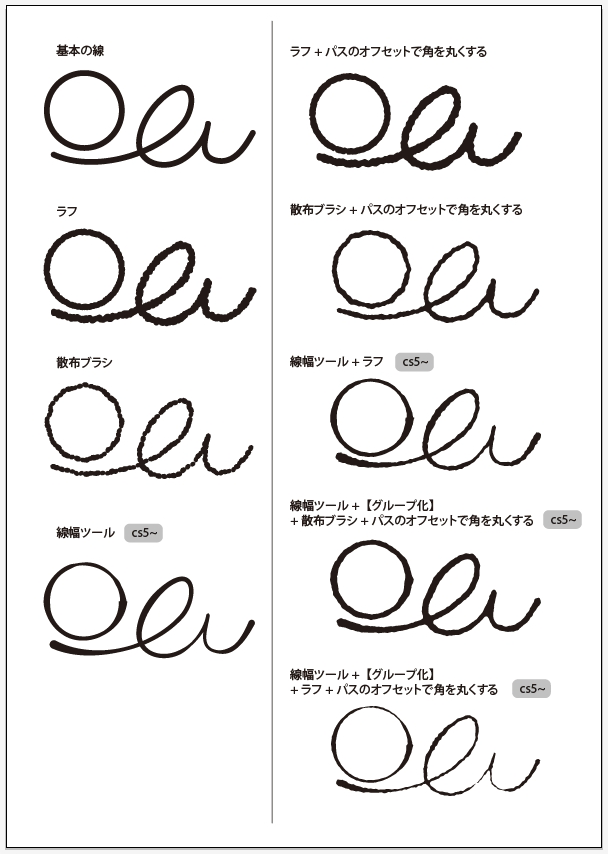 | 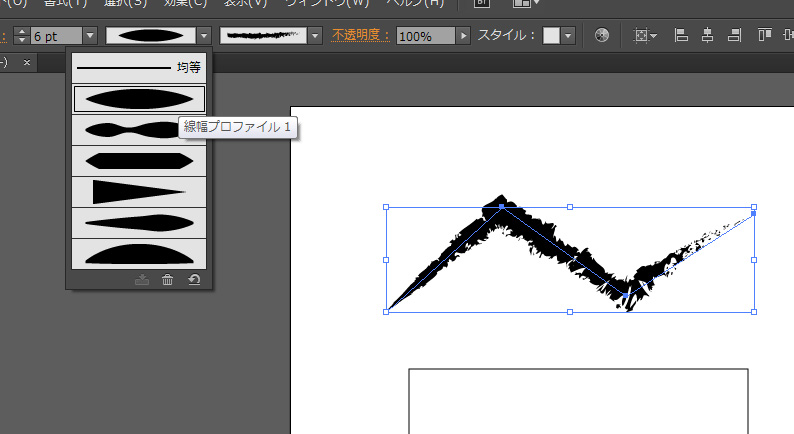 | |
 | 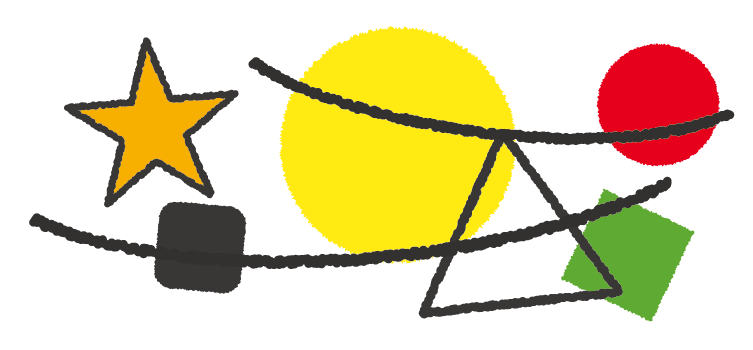 | |
「イラストレーター 線路 ブラシ」の画像ギャラリー、詳細は各画像をクリックしてください。
 | 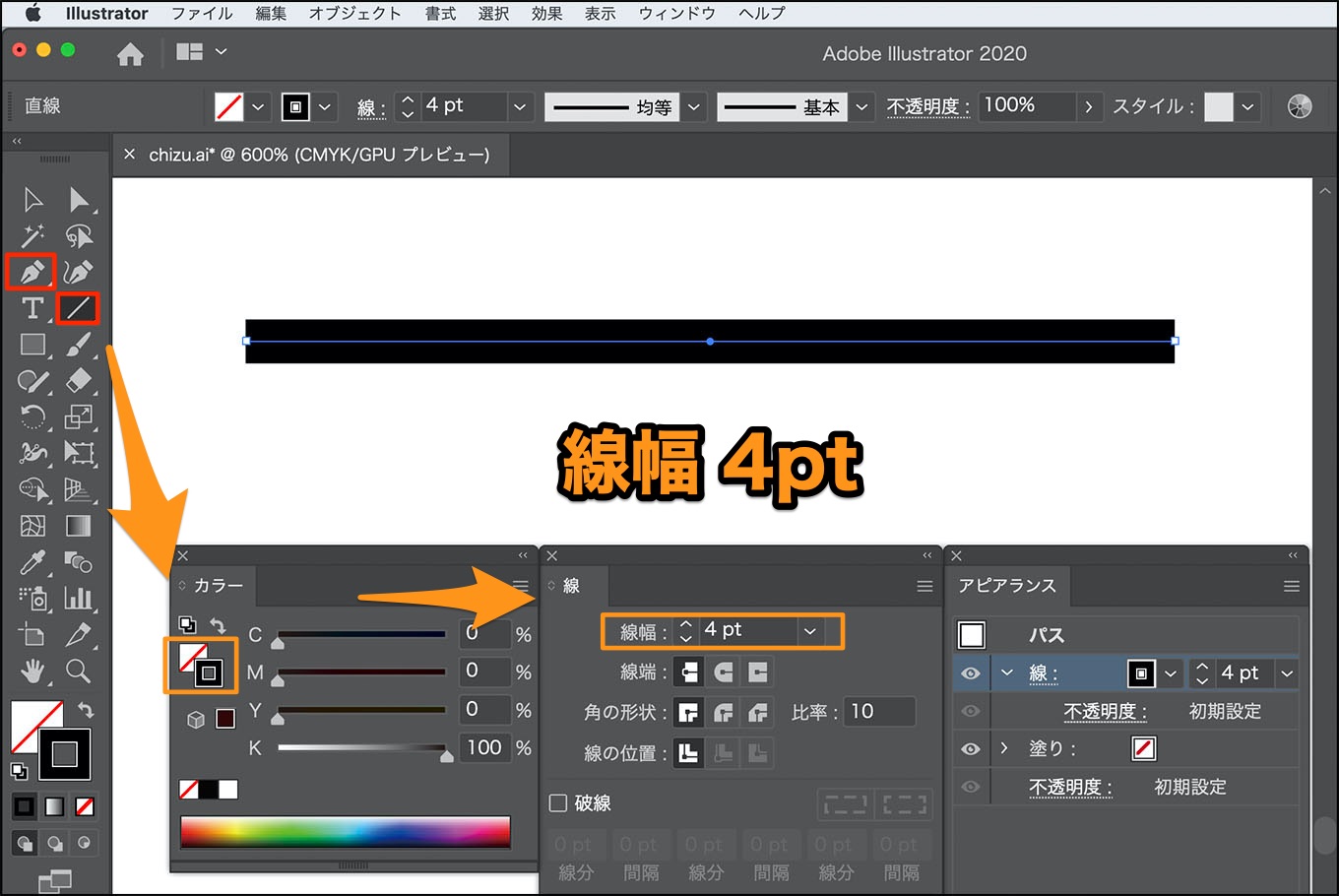 | |
 | ||
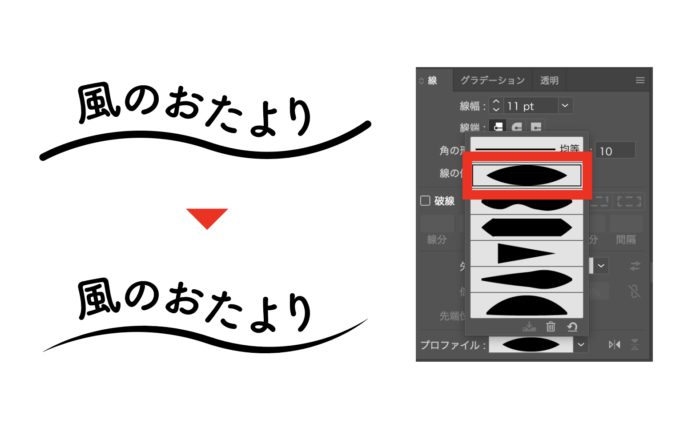 | 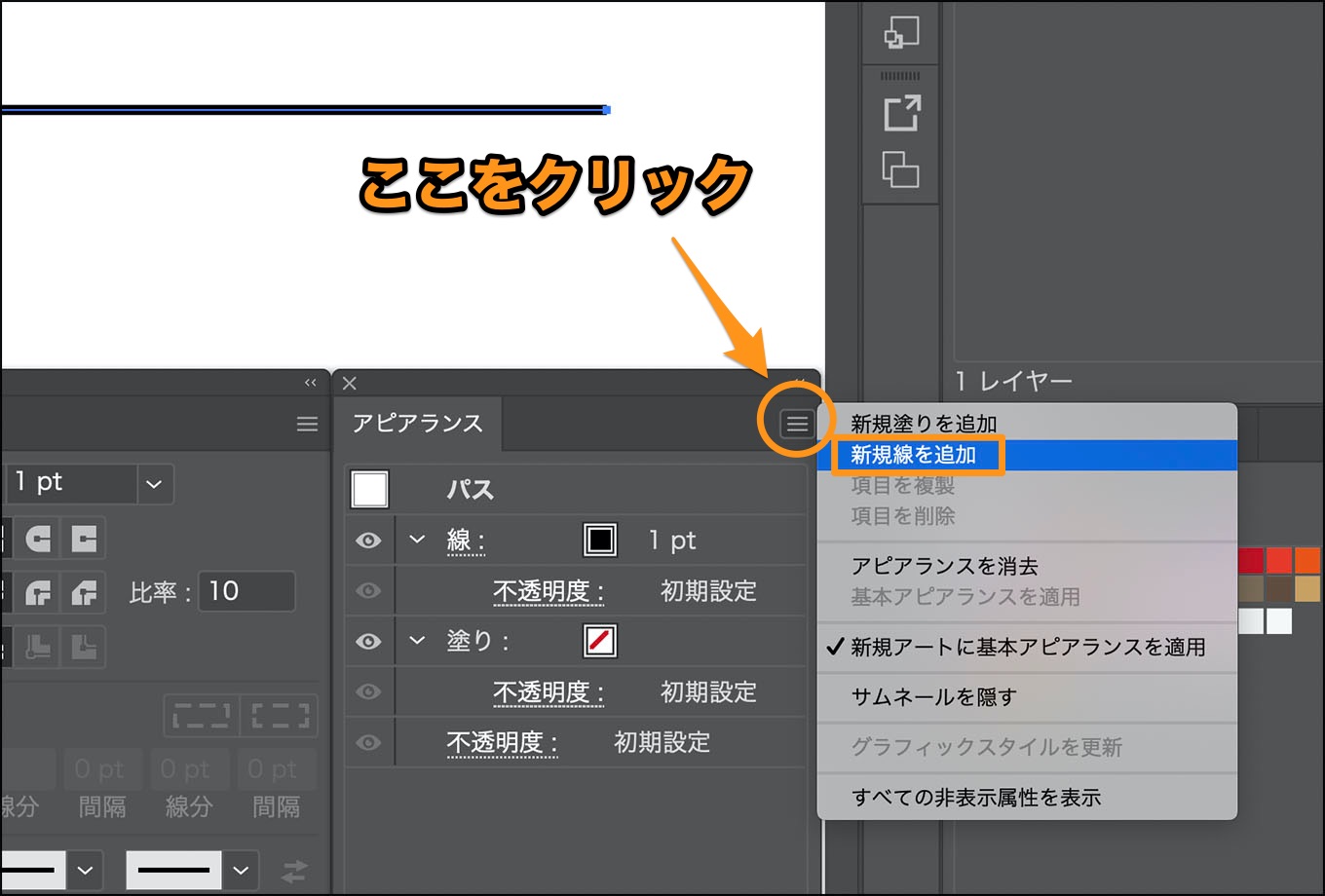 | 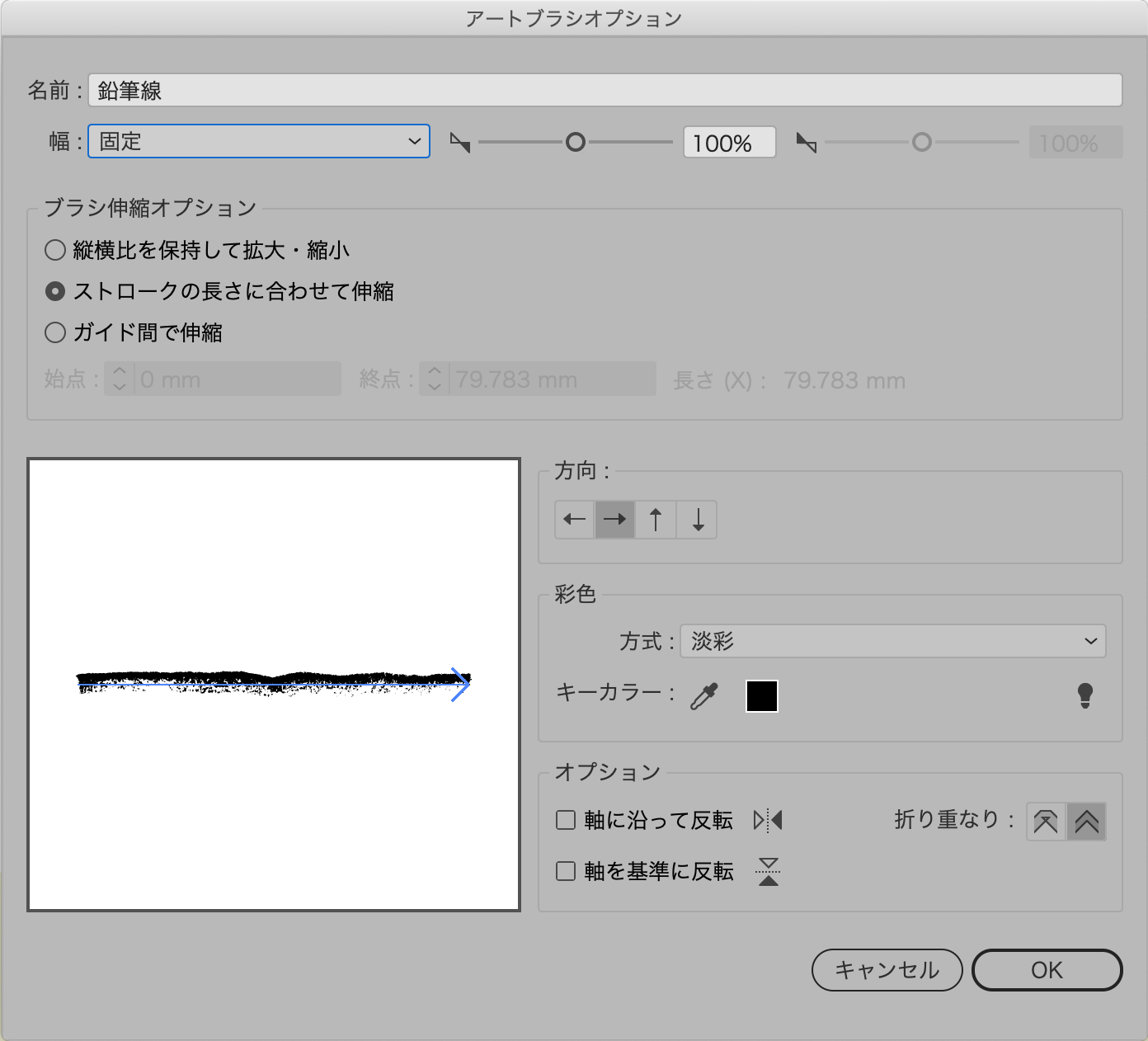 |
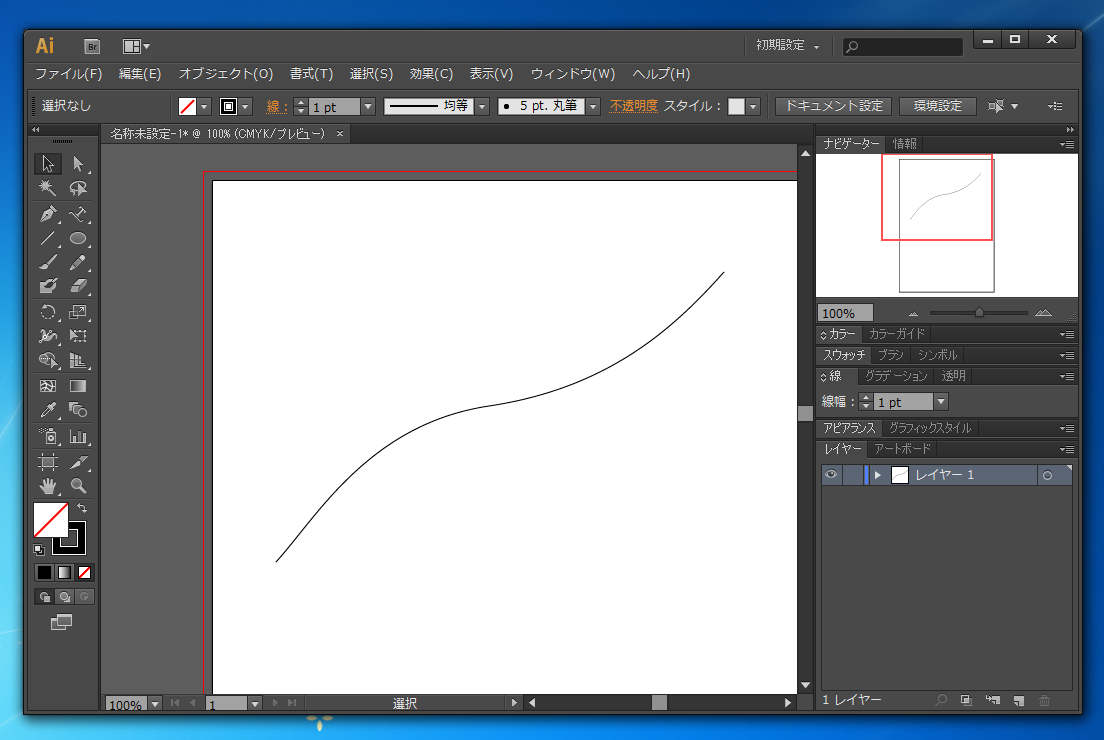 | ||
「イラストレーター 線路 ブラシ」の画像ギャラリー、詳細は各画像をクリックしてください。
 | ||
 | 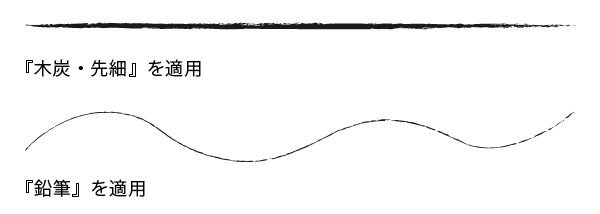 | |
 |  |  |
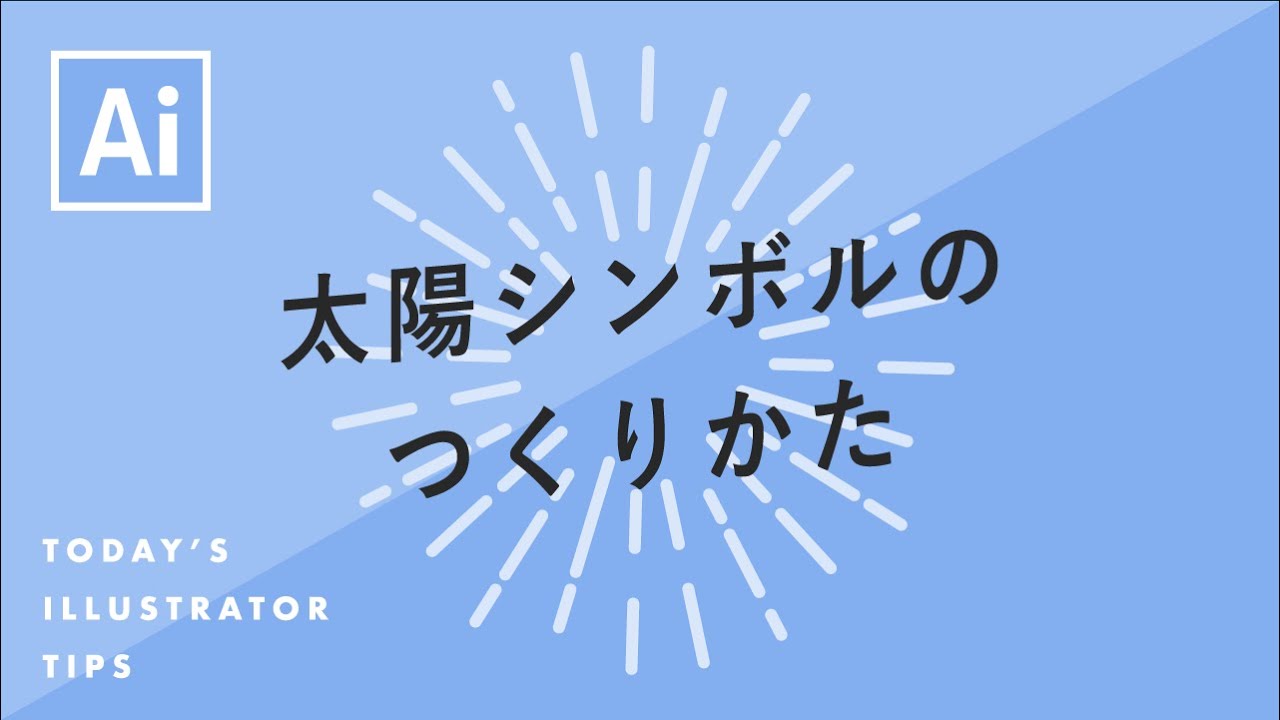 | ||
「イラストレーター 線路 ブラシ」の画像ギャラリー、詳細は各画像をクリックしてください。
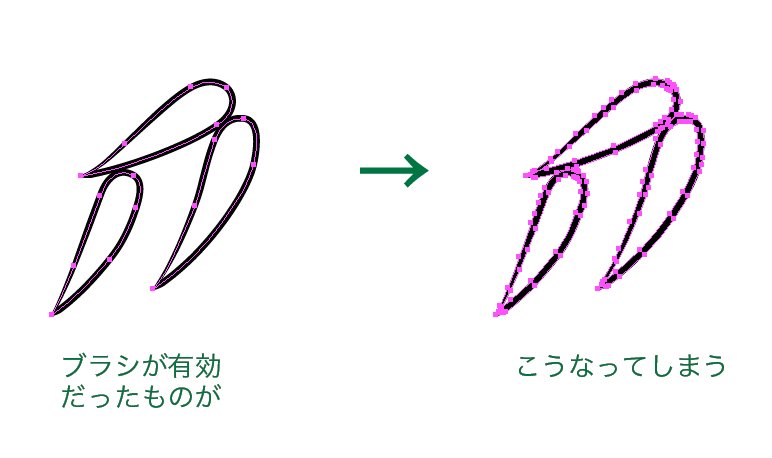 | 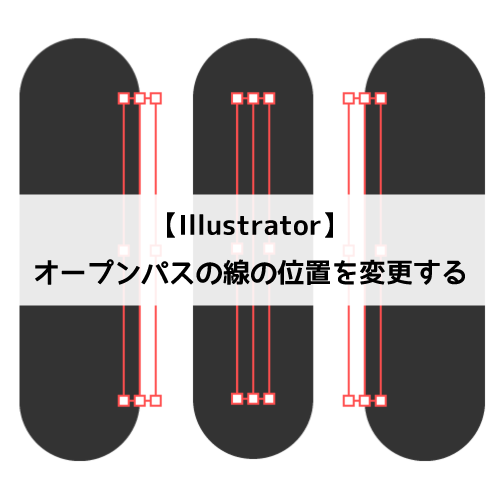 |  |
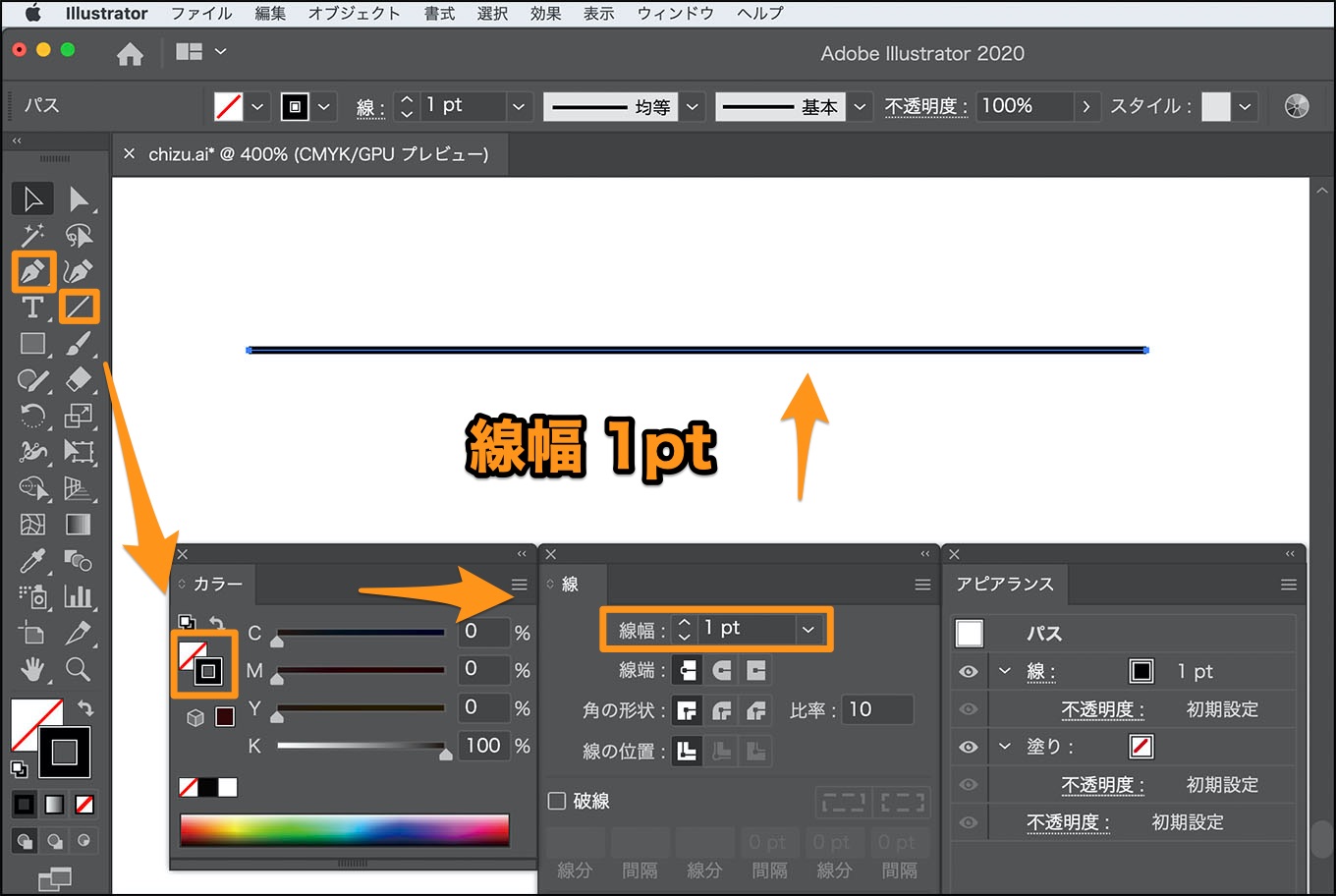 | 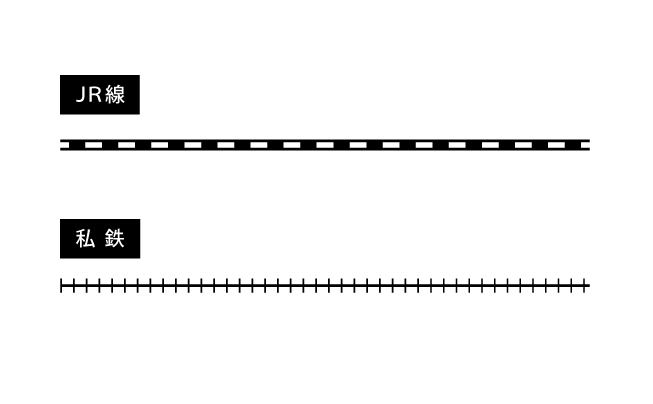 | |
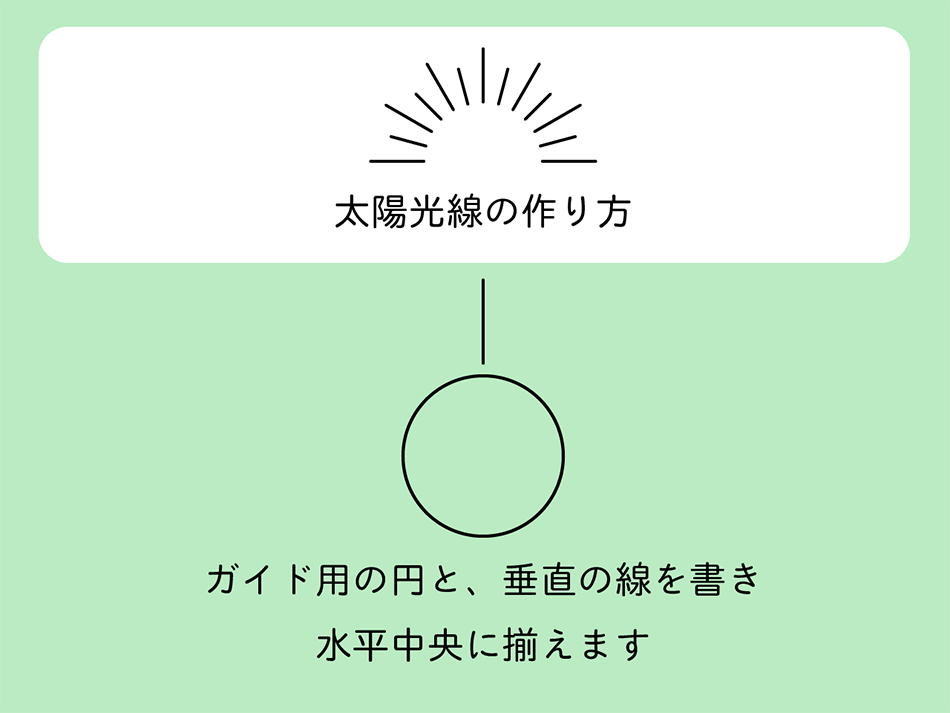 |  | |
 |  | |
「イラストレーター 線路 ブラシ」の画像ギャラリー、詳細は各画像をクリックしてください。
 |  | |
 |  | |
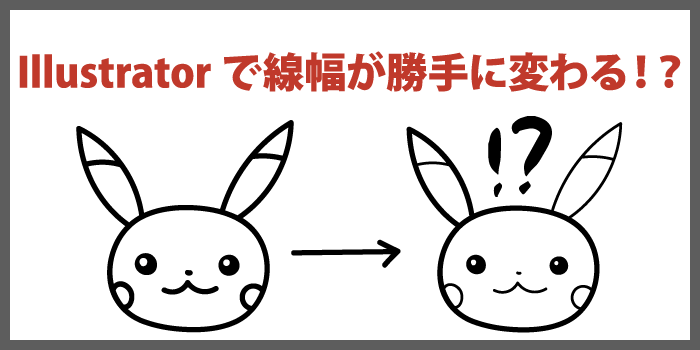 | 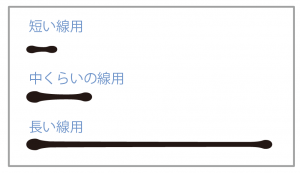 |
イラストレーター星の作り方 まずはツールボックスの中からスターツールを選択します。 作り方その1~ドラッグするだけ アートボードの中でマウスをドラッグします。 完成です♪ この時にシフトキーを押しながらドラッグすると向きが固定されます。1ブラシツールの使い方 ブラシツールって? そもそもブラシツールとは、デジタルの線だけではなく、筆や木炭、チョークで書いたような装飾や、模様の線が描けるツールのことです。 そんなブラシツールは、Illustratorのこちらの場所にあります。
Incoming Term: イラストレーター 線路 ブラシ,




No comments:
Post a Comment